
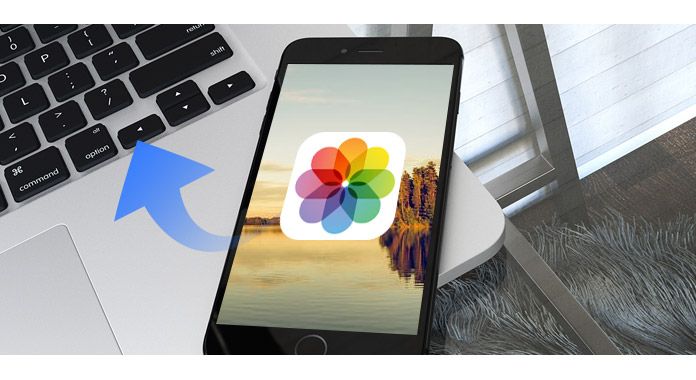
It is an inbuilt application to manage photos on Windows 10, but can also import photos from iPhone to Windows. Windows 10 users can also take the assistance of the Photos app to transfer photos from iPhone to Windows. Method 3: How to Transfer Photos from iPhone to Windows 10 with the Photos App You can also select a location where you wish to save the synced photos on your computer here. Now, make sure that the sync feature for “iCloud Photos Library” is turned on. You can also click on the “Options” button adjacent to the Photos tab. Log-in to the same iCloud account that is synced to your phone and enable the syncing for Photos. For this, you need to install and launch the iCloud application on your Windows system. Great! Once your data is uploaded to iCloud, you can import photos from iPhone to Windows. Just be sure that you have enough available space on your iCloud. This will upload your iPhone photos to iCloud. To do that, go to its Settings > Photos and turn on the “iCloud Photo Library” feature. The first thing to do would be the uploading of your iPhone photos to iCloud. Here’s how to import photos from iPhone to Windows 10 with the help of iCloud. Later, you can sync the iCloud Photo Library to your Windows 10 computer using its dedicated application. Since Apple provides only 5 GB of free storage for each iCloud account, you can use it to keep some of your photos safe. Method 2: How to Import Photos from iPhone to Windows 10 with iCloud?Ī lot of people also sync their iOS devices with their iCloud account. You can now right-click, copy this content, and paste it on your Windows storage. Just open the iPhone storage and browse to its Internal Storage > DCIM folder to explore the available photos and videos.

Now, launch Explorer on your Windows and from its home (This PC), you can see your iPhone’s icon under the External Devices section. Step 2: Transfer photos from iPhone to Windows Also, allow the connected PC to access photos and videos on your iPhone. If you are connecting it for the first time, then you need to tap on the “Trust” button once you get a prompt on your device. To start with, just connect your iPhone to the system using a working lightning cable. Step 1: Connect your iPhone to the computer To learn how to import photos from iPhone to Windows 10, the following steps can be taken. While it won’t let you transfer any other kind of data, you can directly import photos from iPhone to Windows 10 in this way. Well, if you simply need to transfer photos from iPhone to Windows, then you can do it using Explorer. Method 1: How to Import Photos from iPhone to Windows 10 Directly? Method 4: Perform a One-click Transfer of Photos from iPhone to Windows 10


 0 kommentar(er)
0 kommentar(er)
